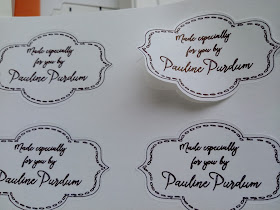Sometimes I am not very happy with the results that I get from my printer when it's printing very fine detailed text, in black on white cardstock. Perhaps it is because I'm using the back feed on my printer, perhaps it's because there is an overspray from the ink in the cartridge.
Rather than trying to figure out and test all of these I recently decided to just combine using a rollerball pen as a sketch function to get the text and frame drawn around the text. What I was trying to do is get labels that I could stick on the backs of my handmade cards and other things I make.
I love using full page labels to make my stickers, See postings here, and here, and here. I get mine from online labels and it's very inexpensive and rather than use the ink in my printer to do this I decided to let the cameo do the work with a rollerball pen. I wrapped a little washi tape and then covered with a foam pen holder (cheapies from Dollar store) which I had cut to fit pen, then inserted into regular cameo blade holder and adjusted so when the mechanism came down, the pen would make its mark. I thought it was amazing that such small text came out so well, better than my printer. The font I used is one I got in one of my old Hungry JPEG bundles, called Azurra Script--
The following pictures show you the results and I am quite happy with them what I did was turn on and off the various elements that I wanted to either sketch with the rollerball pen and then turn those elements to "No Cut" when it finished, IMPORTANT, do not unload the mat! I had a slight offset around the frame that was made "uncut" in the sketching phase, and after that was completed, I set the text and frame to "NoCut" and set the offset line to Cut, and using the Silhouette Settings for white sticker paper, and adding the ratchet blade set at 8, I then "sent to silhouette" (remember, mat was never unloaded), The pictures below show the results
Wednesday, September 14, 2016
Monday, September 05, 2016
Cutting Foam on Silhouette Cameo, whole process from design, setup, cut, taping and separating positive from negative
Several people have asked to see the whole process, I finally managed to get it together to show how I do this. This is the video showing whole process except using stamp which I may do another time.
Thursday, September 01, 2016
Pop up card using stickers
Thanks to Lindsay Weirich's cute stamped pop up card, I decided to try one using stickers, here is my version
Hungry JPEG September Bundle and making stickers from images
I was not going to get this bundle since I already have all the fonts, but there were some great watercolor images I could definitely use, "and" I know that once the bundle expires, you can't get the benefit from Commercial License & Lifetime Download Guarantee you get when you purchase the bundle. I managed to save 10% by tweeting as is offered on the site, so the cost was only $26.10. I pay with paypal an have payment come directly from checking account. Note if you use a credit card you may have VAT added since this company is in the UK, check before payment to avoid that complication. And did I mention, their "excellent" customer service/response, no matter when I write them an email, I get a quick and very nice response from them.
As I have explained in the past, these images are huge and can be used for posters, etc, really high quality. Here is how I get, process and use these images. As most of you know, I am loving making stickers to use on cards and things, so my processes are geared to that.
1. I download the parts of the bundle to my computer. They come in separate zip files, then I open that zip file, and use the extract routine built into Windows, but I change the "extract to file" to a file I created called "September Bundle" on an external 200 gig SD card and when extracted to that file, I delete the zip file. Remember, with their lifetime download service, you can always get the original package downloaded again any time you want/need.
2. I find that it is easier for me to reduce the size of the images by 50% --does not cause as many crash issues when I use in Silhouette Studio if I do this, could be limitations of my laptop and not the software, but I find the reduced sizes work best for me. I have a "free" downloaded program called IRFANVIEW that works very well for me, you may have other software that easily does this. I create a file under each section of my bundle called 50% and that is where I store the reduced size files.
IRFANVIEW download is here. for Windows 64 bit version, other versions are available Here is a video of how I use the batch processor to easily and quickly accomplish this task.
As I have explained in the past, these images are huge and can be used for posters, etc, really high quality. Here is how I get, process and use these images. As most of you know, I am loving making stickers to use on cards and things, so my processes are geared to that.
1. I download the parts of the bundle to my computer. They come in separate zip files, then I open that zip file, and use the extract routine built into Windows, but I change the "extract to file" to a file I created called "September Bundle" on an external 200 gig SD card and when extracted to that file, I delete the zip file. Remember, with their lifetime download service, you can always get the original package downloaded again any time you want/need.
2. I find that it is easier for me to reduce the size of the images by 50% --does not cause as many crash issues when I use in Silhouette Studio if I do this, could be limitations of my laptop and not the software, but I find the reduced sizes work best for me. I have a "free" downloaded program called IRFANVIEW that works very well for me, you may have other software that easily does this. I create a file under each section of my bundle called 50% and that is where I store the reduced size files.
IRFANVIEW download is here. for Windows 64 bit version, other versions are available Here is a video of how I use the batch processor to easily and quickly accomplish this task.
3. Using images in Silhouette Studio for print and cut/stickers
Now that I have the images reduced by 50%, I am ready to "play" with them. Here is a video that shows how I bring them into the Silhouette Studio software using the "library" function and then how I can trace the image, remove the unwanted white background (even though it won't print), it impedes the ability to squeeze a lot of images on a label sheet for stickers. And lastly, I show how to get more bang for buck when using the image modification tool to get several different looks for each image.
Well that's it for this posting, I might do another follow on one where I do the print and cut on my full label sticker sheets, then maybe some cards, etc that I make with the stickers. There are so many great things in this September Bundle, something for everyone. Wish I had a little one to make these cute dress up characters
Remember, all this and a whole lot more in the September Bundle here.